Assalamualaikum Sobat YLunak!
Kali ini aku akan berbagi tutorial nih, Cara Menginstall XAMPP Versi 7.2.3 + Mengganti Port Apache. Kalau Sobat YLunak ada kendala dan ingin mengubah port MySQL, bisa liat di sini ya "Mengubah Port MySQL pada XAMPP". Langsung aja, yah.
 |
| Menginstal Xampp versi PHP 7.2.3 dan mengubah port apache |
1. Pastikan anda sudah mendownload installer
xampp versi 7.2.3
2. Jika sudah ada, maka kita akan lanjut ke
proses penginstallan xampp di perangkat computer
3. Klik dua kali pada file xampp yang sudah anda
download, kemudian muncul message box, klik Yes untuk melanjutkan proses
penginstallan
4. Jika muncul message box seperti gambar di
bawah, klik OK, saja
6. Di form ini, kita bisa memilih apa yang akan
kita install. Tapi saya biarkan tercentan semua. Jadi semua yang tercentang
akan terinstall. Klik Next untuk melanjutkan.
Jika di disk C belum ada folder xampp, anda tidak perlu mengubah lokasinya. Tapi jika sudah ada, kita ubah lokasi penyimpanannya. Jika tidak kita ubah, maka data pada folder C:\xampp akan terhapus.
8. Melanjutkan point ke-7, jika kita akan
mengubah lokasi penyimpanannya, kita klik icon browse
Kemudian akan tampil :
|
Folder xampp72 adalah folder yang
saya buat. Untuk membuatnya, klik tombol Make
New Folder, kemudian ketikkan nama foldernya. Untuk memilih folder
xampp72, klik tombol OK.
Setelah itu, akan tampil seperti
pada gambar. Kemudian klik Next.
|
Catatan : untuk
point 8, dilakukan jika di disk C: sudah
ada folder xampp. Jika di disk
tersebut belum ada, maka tidak perlu membuat folder baru.
|
9. Klik Next
11. Buka proses penginstallan lagi, akan muncul
form seperti pada gambar di bawah. Kemudian klik Next.
12. Di sini proses penginstallan berjalan. Jangan
klik tombol Cancel, karena akan
membatalkan proses penginstallan xampp.
13. Setelah beberapa menit, proses penginstallan
akan selesai. Kemudian akan muncul form seperti pada gambar di bawah. Klik Finish.
14. Di bagian ini kita dihadapkan pilihan untuk
mengatur Bahasa yang akan di pakai di xampp nya. Pilih bahasanya, kemudian klik
Save.
15. Akan muncul XAMPP Control Panel. Untuk
mengecek apakah xampp sudah berjalan atau belum. Kita coba klik Start pada Apache
dan MySQL.
16. Ketika klik Start pada Apache, akan
muncul message box seperti pada gambar di bawah. Klik Cancel atau icon Close.
Jika kita klik Allow Access, maka apache nya akan di block. Begitu pula ketika
kita klik Start pada MySQL, lakukan
hal yang sama seperti pada sebelumnya.
17. Apache dan MySQL berhasil dinyalakan.
Untuk di file httpd.conf,
kita ubah port 80 menjadi 8080(bebas). Kita ubah pada bagian :
Listen
80 menjadi Listen
8080
ServerName
Localhost : 80 menjadi ServerName Localhost : 8080
Jika sudah, tekan Ctrl+S
untuk menyimpan perubahan.
Untuk di file httpd-ssl.conf
kita ubah port 443 menjadi 4433. Kita ubah pada bagian :
Listen
443 menjadi Listen
4433
<VirtualHost
_default_:443> menjadi <VirtualHost _default_:4433>
ServerName
ww.example.com:443 menjadi ServerName ww.example.com:4433
Jika sudah, tekan Ctrl+S
untuk menyimpan perubahan.
19. Kita ReStart Apache dan MySQL nya. Kemudian
akan tampil port yang sudah kita ubah tadi.

.png)


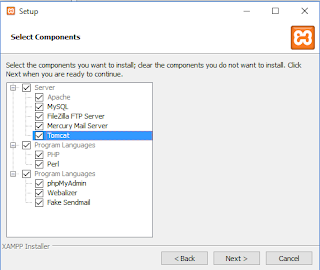
































Tidak ada komentar:
Posting Komentar